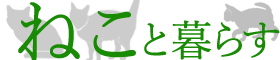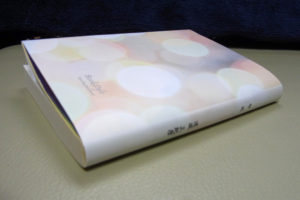Canvaで簡単!愛猫の文庫本カバー
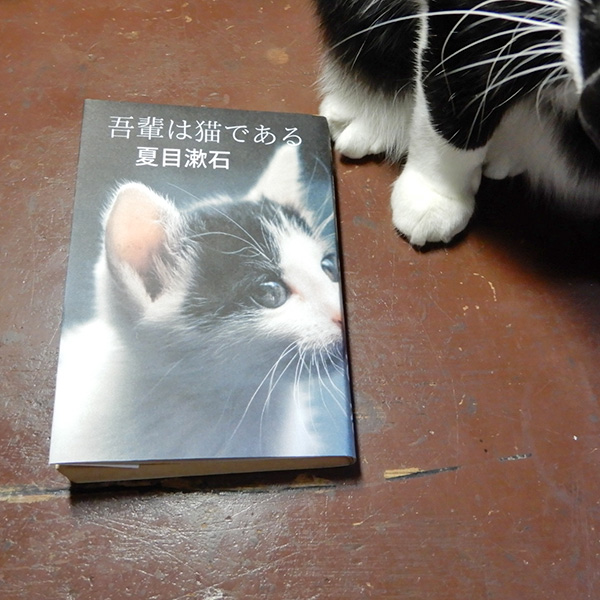
*同居の工夫:猫と暮らす知恵*
無料デザインツール「Canva」とは?
【著:管理人 2019年9月7日】
「Canva(キャンバ)」は、オーストラリア発のグラフィックデザインツール。その使いやすさが大人気となり、世界中で1000万人を越えるユーザーを獲得しているとか。
そのCanvaが2017年、KDDIウェブコミュニケーションズ提供で日本語でもリリースされました。
私もちょっと触ってみたら、確かに使いやすい!これなら誰でも、オリジナルブックカバーをサクッと作れそうです。
- 登録は、メールアドレスの入力だけでもできて気楽。本名や住所などの個人情報は必要ありません。
- 無料で使える素材が豊富です。テンプレートを選んで、画像を選んで、文字を入れるだけで、おしゃれなプロデザインが誰でも簡単に作れます。
- 作業中にどんどん自動保存されるので、猫がキーボード上を走ってパソコンの電源を切っちゃった!なんて場合でも、全然大丈夫。「最初からやりなおしだあ」なんて悲劇はおこりません。
- パソコンなら、ブラウザ上ですべての操作が可能。面倒なソフトのインストールは不要です。
- スマホ用には、iPhone/iPadアプリもAndroidアプリも用意されています。電車の中でも画像編集とかできちゃう。
- 月額約1500円を払って有料会員「Canva pro」になれば、課金なしで使える写真は200万枚以上追加、機能増加、データ保存量は無制限になるなど、さらに充実します。(注:数字は2019年9月現在)
- 私が感じたデメリットは、Photoshop等に比べると動作が重い時があることでしょうか。とくに最初の読み込みや、画像等の最初の拡大/縮小時にちょっと時間がかかることがあります。いちど読み込んでしまえば、サクサク動いてくれるようです。
- 無からの画像作成や、複雑な加工はできません。
Canvaサイトには、使い方チュートリアルやヘルプが用意されています。また、「Canva 使い方」で検索すればいくつもヒットします。
たぶん、Photoshop等を使い慣れている方であれば、もっと単純なCanvaは、直感的にすぐ使えるのではないでしょうか。私自身、まったくの白紙状態でいきなり使ってみて、簡単に文庫本カバーができちゃいましたから。(チュートリアルは後で見ましたwww)
というわけで、一般的な使い方は他所を見ていただくとして(汗)
ここでは、パソコンでオリジナル・文庫本カバーを作る方法に特化して説明させていただきます。
スマホアプリの方も、基本はほぼ同じですから、下記をお読みいただければ推測できるかと思います。
copyright of this chapter ©2019- nekohon all rights reserved
Canvaに登録してログイン
【著:管理人 2019年9月7日】
Canvaにアクセスします。下をクリックするか、Canvaで検索。
https://www.canva.com/ja_jp/(Canva日本語サイト)
すると、こんな画面が開きます。
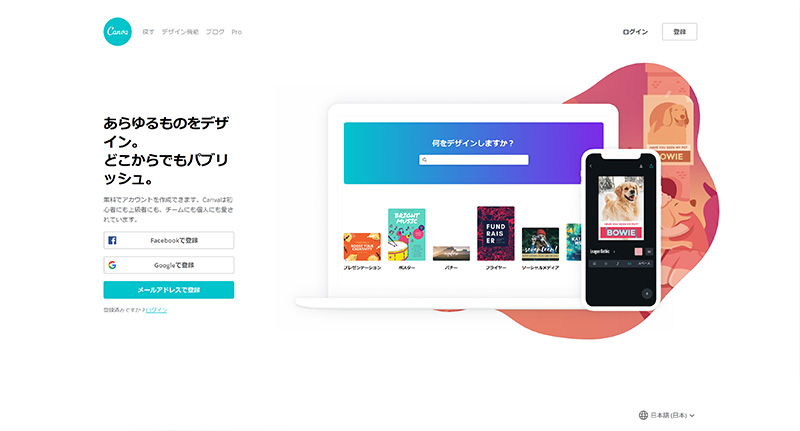
- Facebookで登録
- Googleで登録
- メールアドレスで登録
の中から選びます。あとは指示通りに進んで登録を完了させてください。
ログインします。
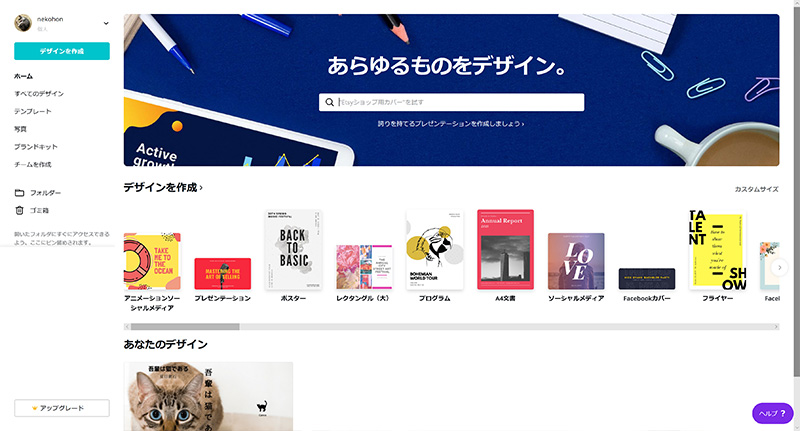
アニメーションソーシャルメディア、プレゼンテーション、ポスター、レクタングル、etc.・・・さまざまなテンプレートが並んでいます。その中に「ブックカバー」という名のテンプレートもあるのですが、残念ながら縦長の「本の表紙」テンプレートです。本をくるりと包んで保護するブックカバーではありません。
本を保護するブックカバーは、カスタムサイズで自作することになります。といっても全然難しくはありませんのでご安心を。以下の手順通りにやれば、誰だってすぐできちゃいます!
copyright of this chapter ©2019- nekohon all rights reserved
画像を選ぶ
【著:管理人 2019年9月7日】
2つの選び方を説明します。
- Canvaの無料写真の中から選ぶ
- 自分の愛猫写真を使う
1.Canvaの無料写真の中から選ぶ
左横の【写真】をクリック。検索ボックスに【猫】と入れて検索。
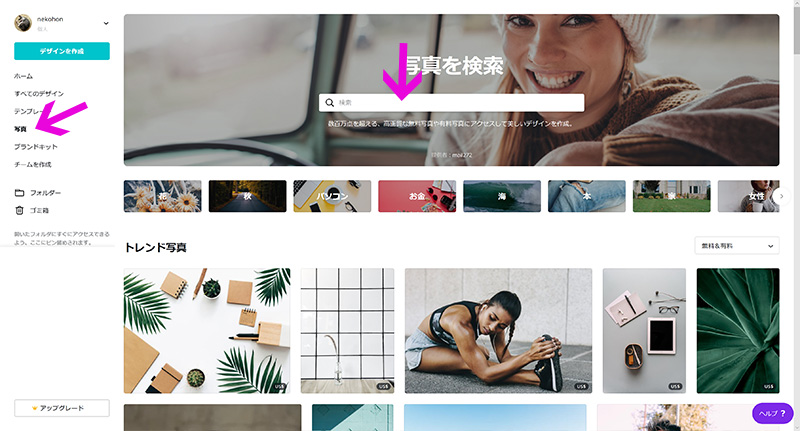
猫写真がずらりと並びます。
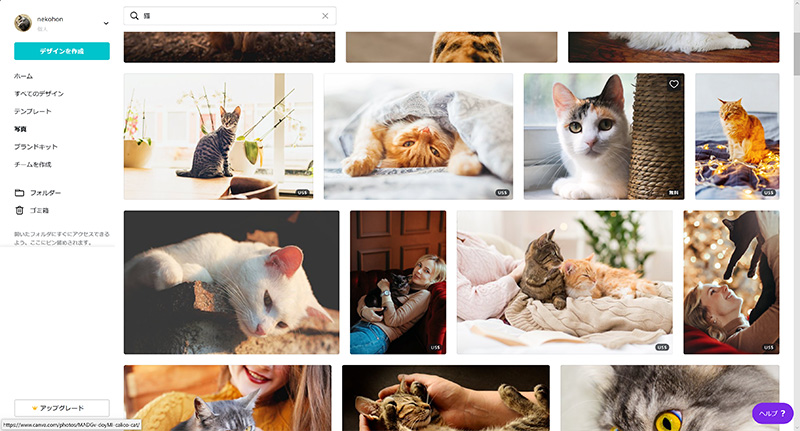
今回は無料でいきたいので、写真リスト左上のボックスから【無料】をクリックします。
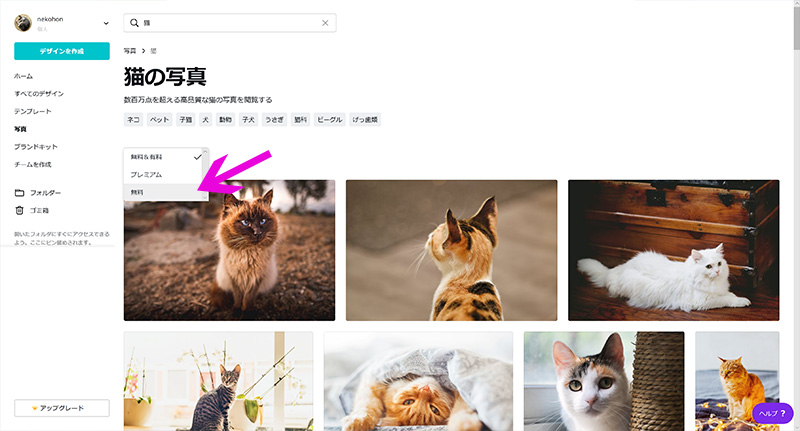
写真を選びます。カーソルを乗せて、右下に【無料】と出たのを確かめてクリック。
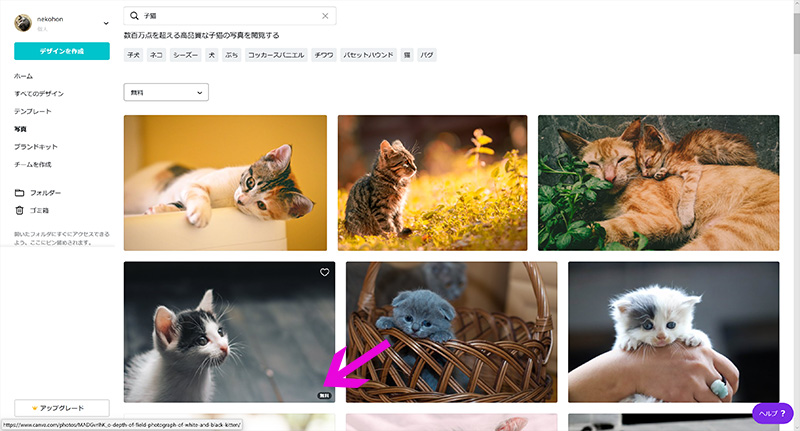
その一枚がアップされます。
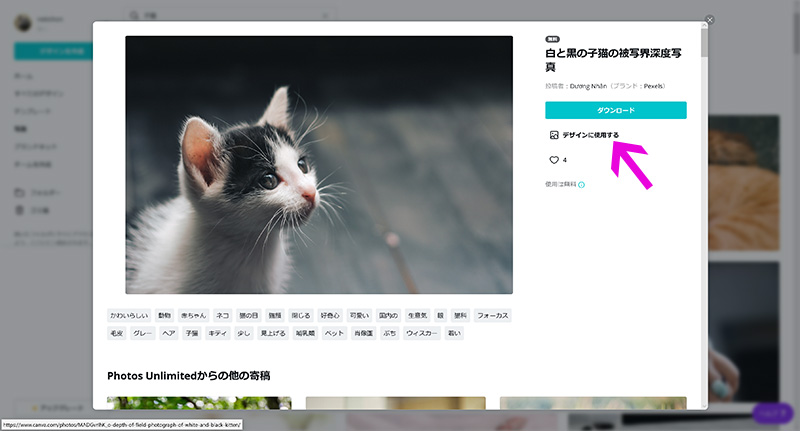
右の【デザインに使用する】をクリック。すると、このようにたくさんのテンプレート名がでてきますが、残念!上記の通り、本を包みこんで保護するタイプのブックカバーテンプレートはありません。
そこで【カスタムサイズ】を選びます。
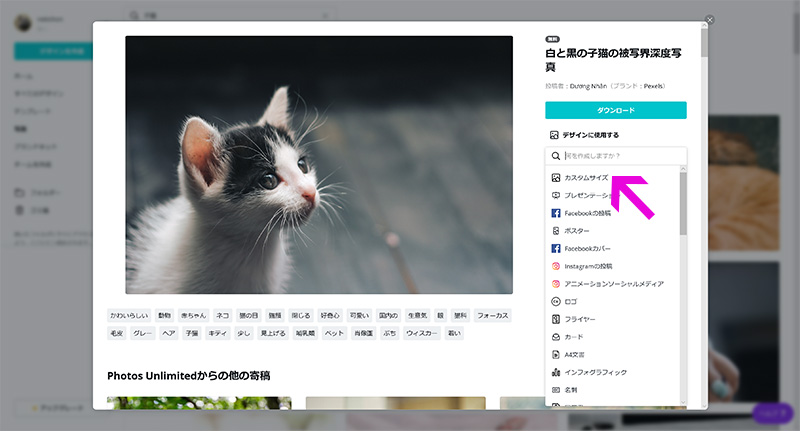
- 最初に、右端のボックスのpx,in,mm,cmの中から「mm」を選びます。
- 横幅はA4用紙サイズに合わせて「297」と記入。
- 縦は、カバーしたい本の高さ+αを入れます。今回は文庫本なので、「165」と記入。(画像では「155」となっていますが、もう少し余裕を持たせた方が良いよいようです。まぎらわしくてすみません) )
- 「新しいデザインを作成」をクリック。
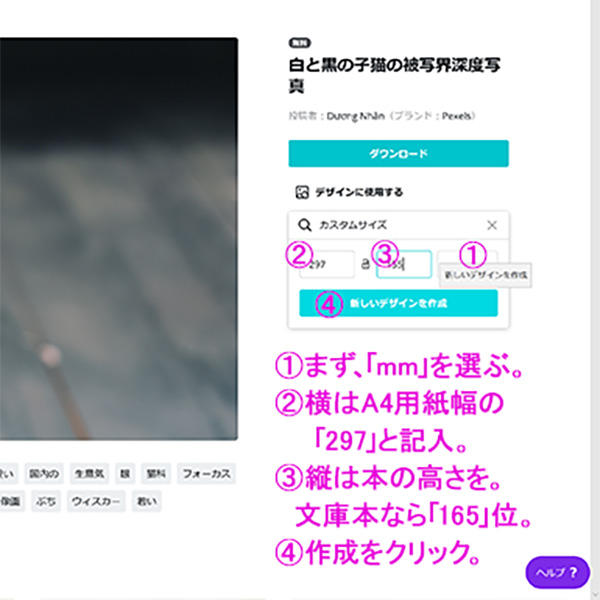
すると、こんな画面に切り替わります。
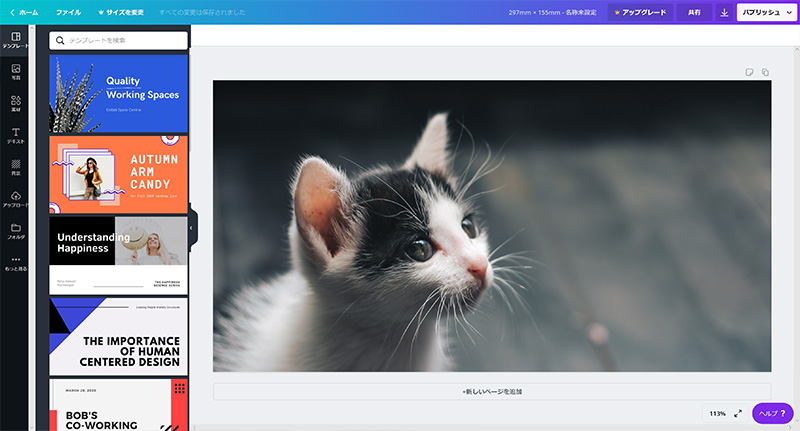
2.自分の愛猫写真を使う
「デザインを作成」をクリック。
上記の通り、用意されているテンプレートの中には、本を包みこんで保護するタイプのブックカバーテンプレートはありませんので、ここでは【カスタムサイズ】を選びます。
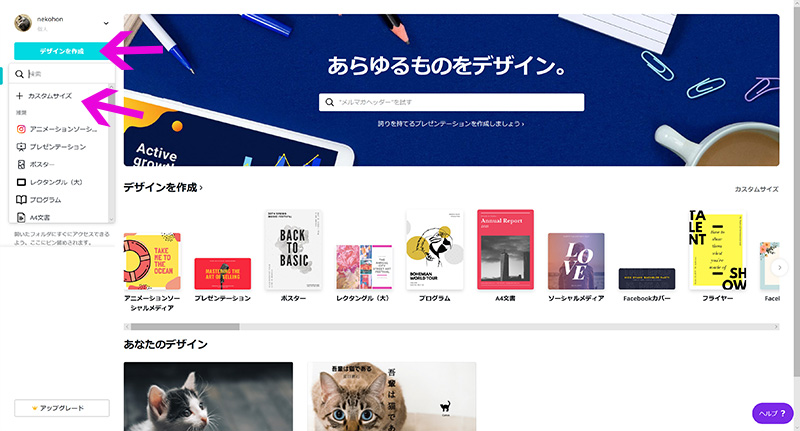
- 最初に、右端のボックスのpx,in,mm,cmの中から「mm」を選びます。
- 横幅はA4用紙サイズに合わせて「297」と記入。
- 縦は、カバーしたい本の高さ+αを入れます。今回は文庫本なので、「165」と記入。(画像では「155」となっていますが、もう少し余裕を持たせた方が良いよいようです。まぎらわしくてすみません) )
- 「デザインを作成」をクリック。
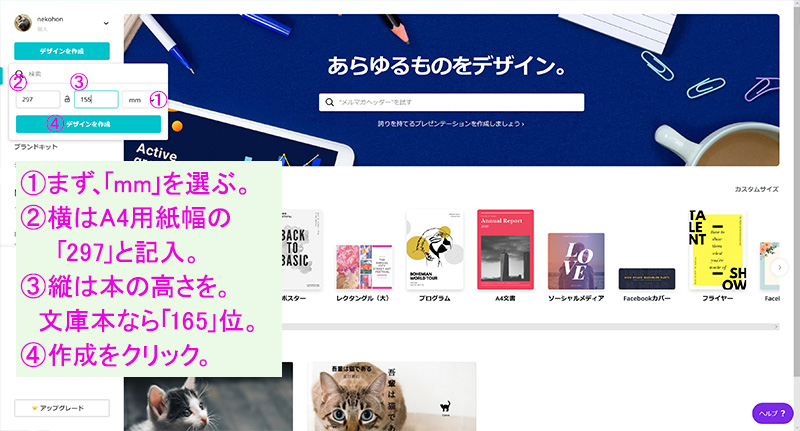
中央の白枠内が、作成したサイズ、297mm x 165mm等になります。
つぎに、左欄の「アップロード」をクリックします。
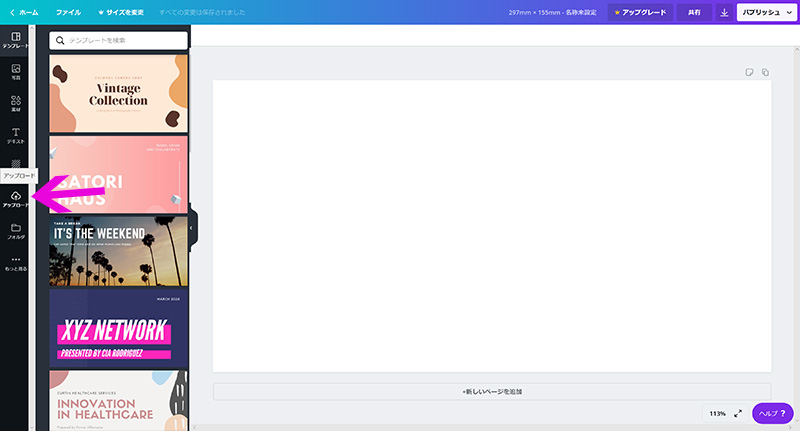
コラムの青い「画像をアップロード」をクリックし、自分のパソコン等の中から、使いたい画像を選びます。左のコラムに選んだ画像がサムネイル表示されます。
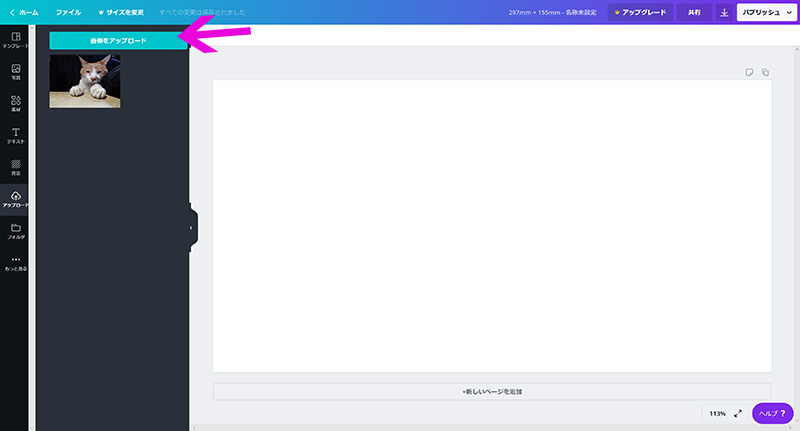
その画像をクリックすると、中央に画像が表示されます。
つぎに、サイズを合わせます。
画像の中(どこでも)をクリックすると、画像が選択された印に、青枠が出現します。その角の白丸◯や、辺の楕円をクリック+ドラッグすることで、自由に拡大/縮小できます。白い枠に合わせてください。
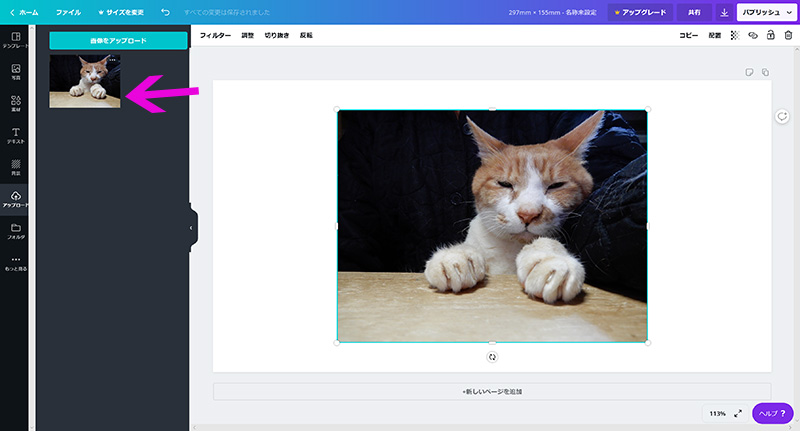
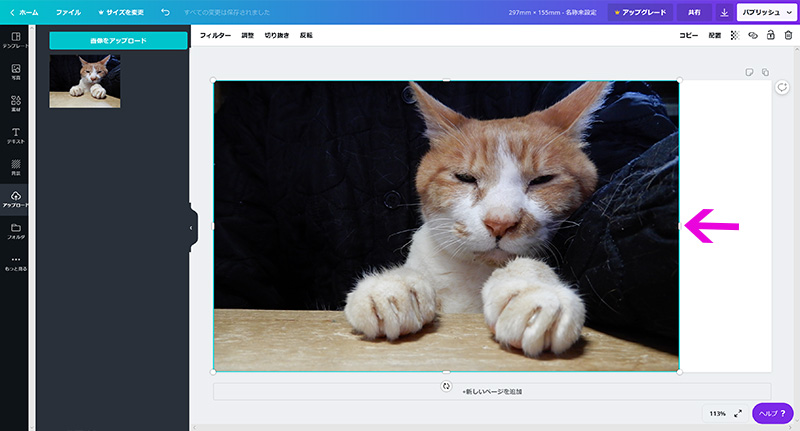
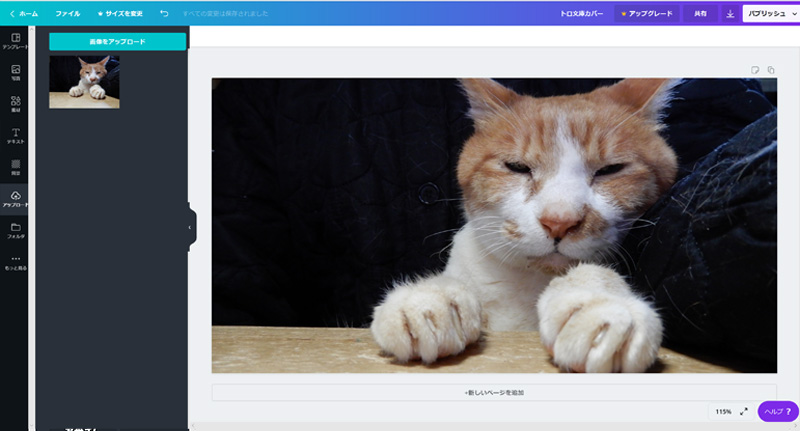
* * * * *
※背景が邪魔な写真しかないな~という場合は、こんな便利な切り抜きサイトがあります!
remove.bg Remove Image Background Free
何ができるのかは、まず、超有名ブロガー”collis“さんの記事「remove.bg 神アップデート!ネコや犬もサポート、動物や植物や物体などの画像から背景を1クリックで切り抜き」をご覧ください。
無料使用の場合は写真サイズや枚数に制限はあるものの、猫だけを切り抜きたいときは、すっごく便利です。Canvaに豊富に用意されている無料背景と、愛猫の切り抜き写真を合わせれば、すっきりしたブックカバーができます。
copyright of this chapter ©2019- nekohon all rights reserved
テキストの挿入
【著:管理人 2019年9月7日】
まず、背表紙の背文字を作ります。中心が決まれば、他の要素も配置しやすくなりますからね。
左欄の「テキスト」をクリック。
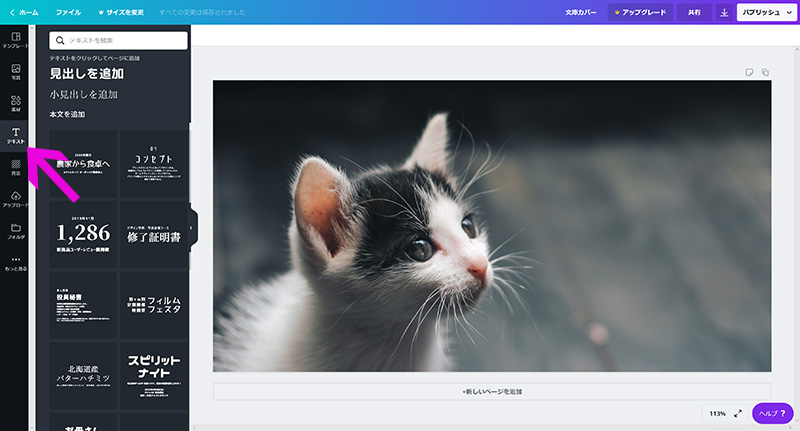
いろいろなテンプレートがでてきますが、とりあえずここは、ひとつひとつ記入していきましょう。
というわけで、「見出しを追加」をクリック。
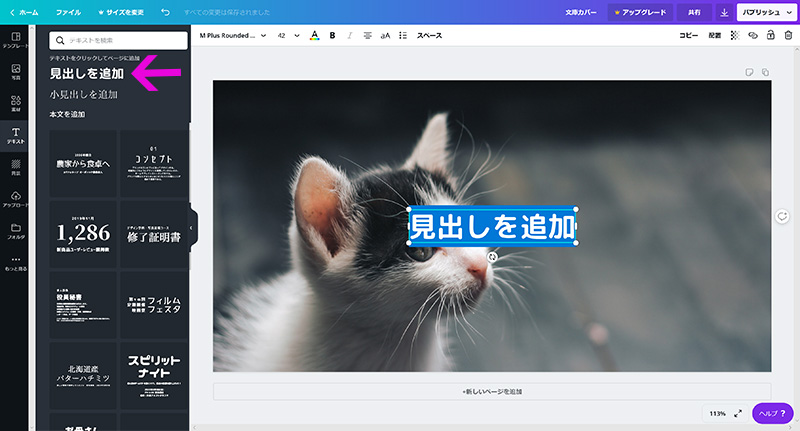
ボックスの中の「見出しを追加」という文字を削除し、本のタイトルに書き換えます。ここでは「吾輩は猫である」。
変換確定後のデフォルトのテキスト色は黒ですので、変えたい場合は、「テキストの色」をクリックして選んでください。ここでは白に変更しました。
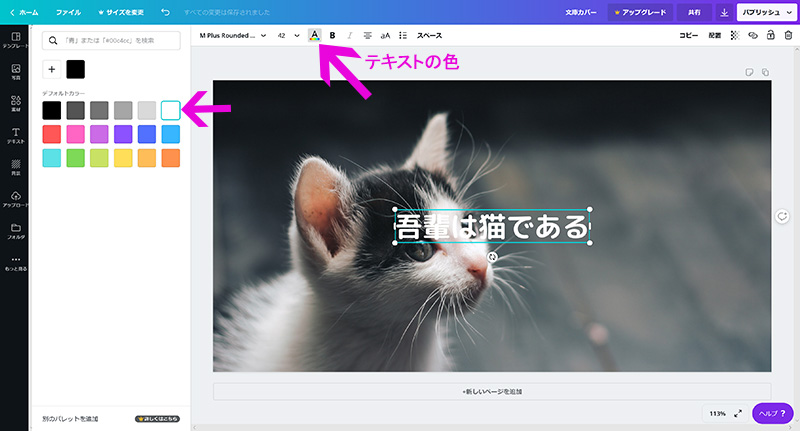
背文字なので、縦書きにしたいのですがオーストラリア発のCanvaには現在、縦書き機能はありません。となれば、古典的な強硬手段。
一文字ずつ改行を入れて、縦書きにしちゃいます(苦笑)。
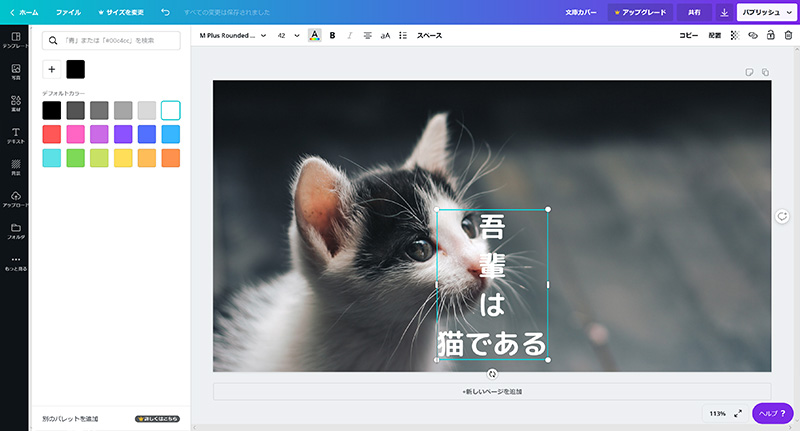
位置を調整します。右上の「配置」→「中央揃え(横向き)」で真ん中にもってきます。細かいサイズ・位置調整はドラッグで。「吾輩は猫である」のように長いタイトルなら、「中央揃え(縦向き)」もクリックしてど真ん中配置もあり?
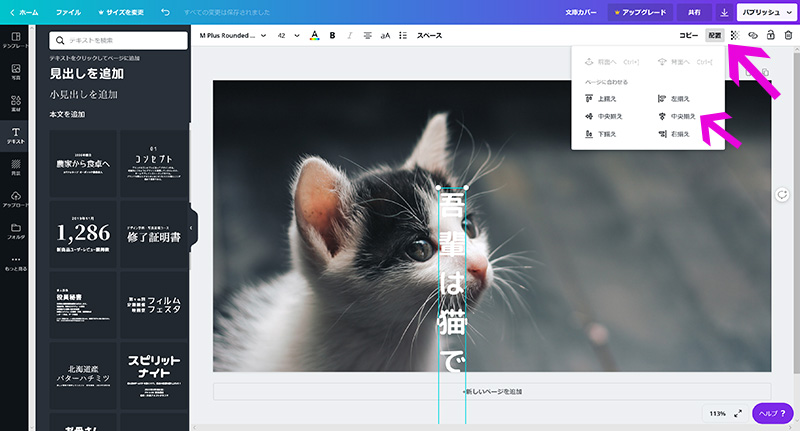
表紙のタイトルは「小見出し」でいれてみます。
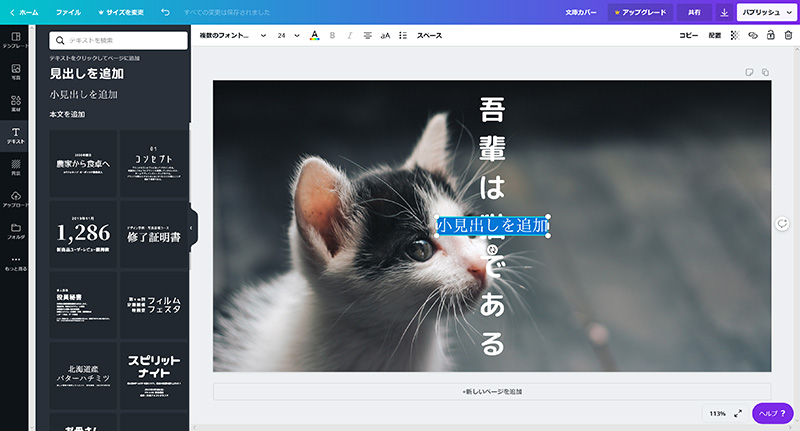
「吾輩は猫である」といれて、適切な位置までドラッグします。
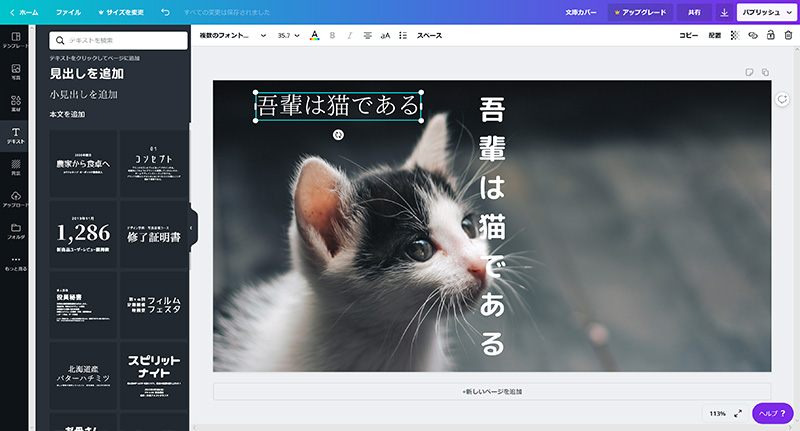
同じように、著者名も入れます。位置やサイズはドラッグで調整。
これでブックカバーの必要要素は揃ったのですが、このままでは裏表紙がちょっとさびしくありませんか?せっかくですから、ワンポイントをいれてみましょう。
というわけで、左欄の「素材」をクリック。コラムの検索窓に「猫」といれて検索。選んだ素材の右下に「無料」と出たのを確認してクリック。
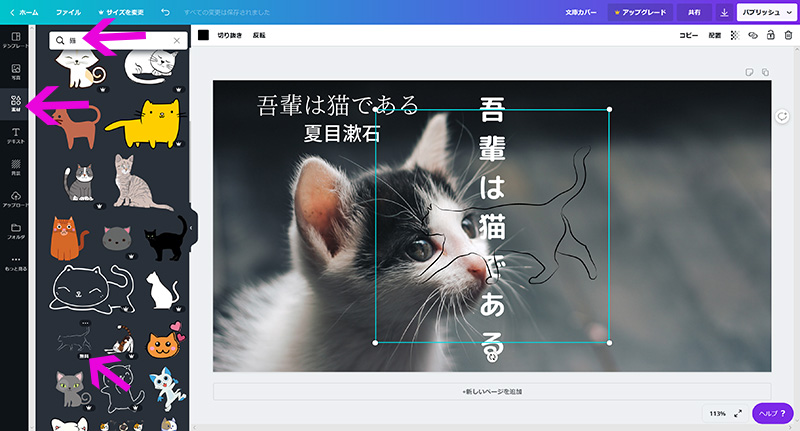
ドラッグして、位置やサイズを調整します。
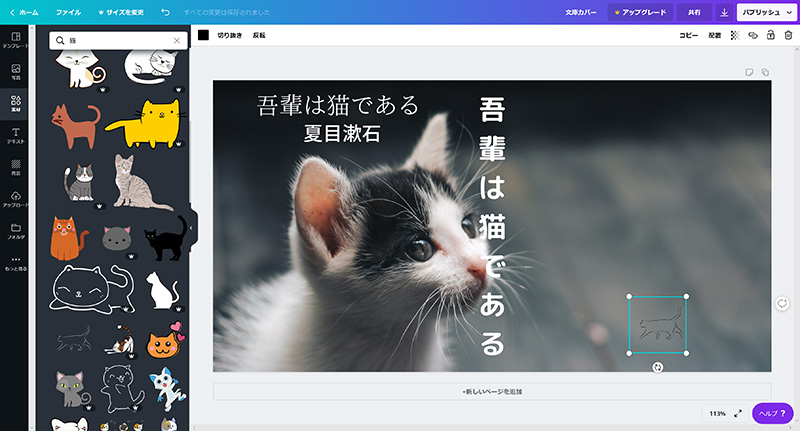
イラストの下に、テキストで「nekohon.jp」もいれてみました。
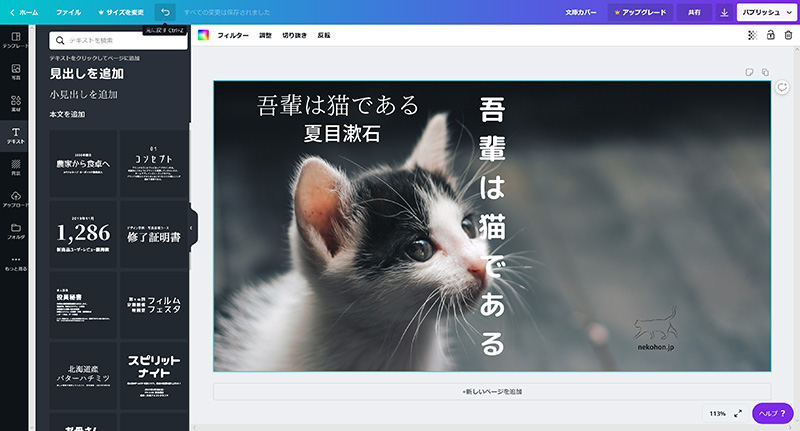
これで基本は完成。あとは、全体のデザインをみて最終調整。
まずは、ブックカバーなので、左右の「折りしろ」を考慮して、文字やイラストを少し中央よりに修正(折りしろを忘れていました・・・汗)。
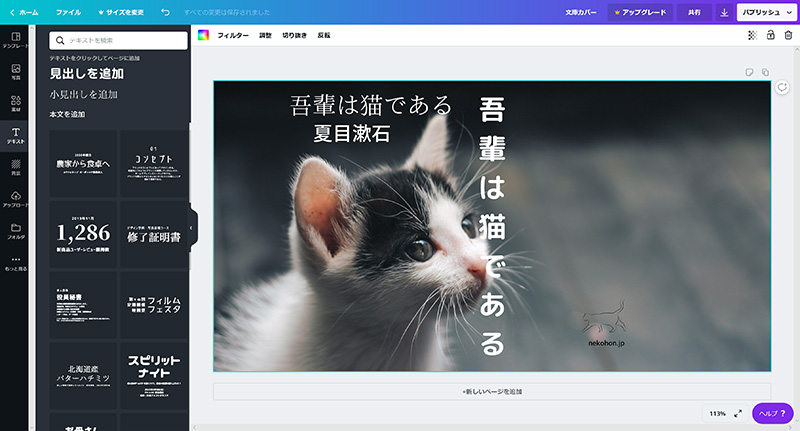
ほかにも、お好みによって、たとえば、画像の色調や透明度を調整したり、
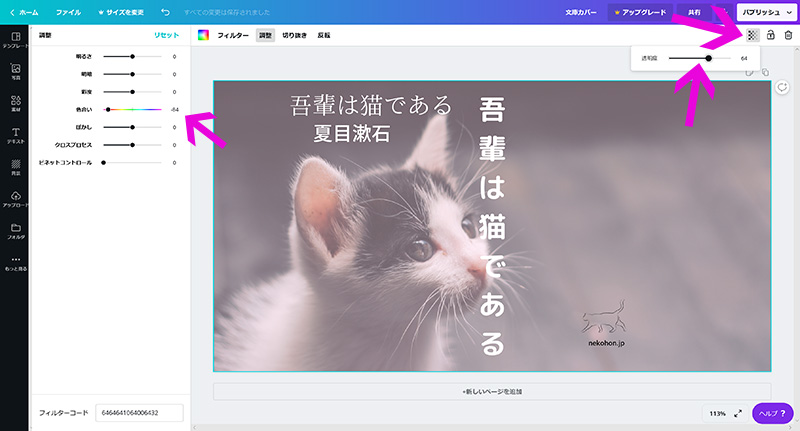
文字色やフォントを変更したり、ご自由に。
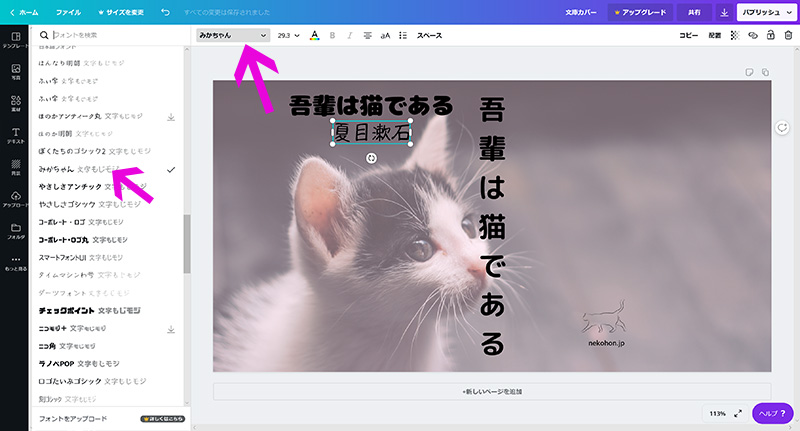
※上の説明では背文字を「見出し」で入れる等の操作をしていますが、文字サイズやフォントは、あとでいくらでも変更できますので、テキストは「見出し」「小見出し」「本文」のどれで入れてもかまいません。
※Canvaサイト内のこちらのページもご参照ください。 【写真に簡単なキャプションや心を動かすメッセージを追加しましょう 】
https://www.canva.com/ja_jp/features/add-text-to-photo/
copyright of this chapter ©2019- nekohon all rights reserved
作成したブックカバーを印刷する
【著:管理人 2019年9月7日】
印刷するには、まず、自分のパソコンにダウンロードする必要があります。
「ダウンロード」をクリックします。選択肢が出てきます。
- PNG(推奨)高品質な画像
- JPG 高品質な映像
- PDF(標準)小さいファイルサイズ、複数ページのドキュメント
- PDF(印刷)高品質、複数ページのドキュメント
- 動画(ベータ版)MP4
- アニメーション(MP4/GIF)アニメーション動画またはGIF
ここは「PDF(印刷)」を選んで、ダウンロード。
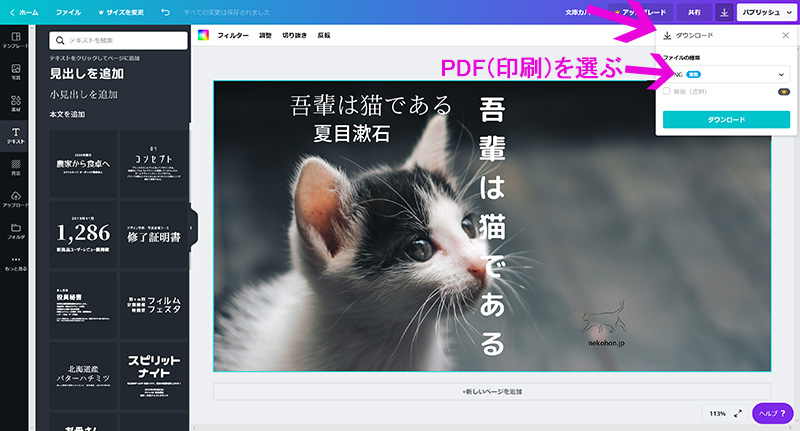
開いて印刷すれば、オリジナルブックカバーの完成♪

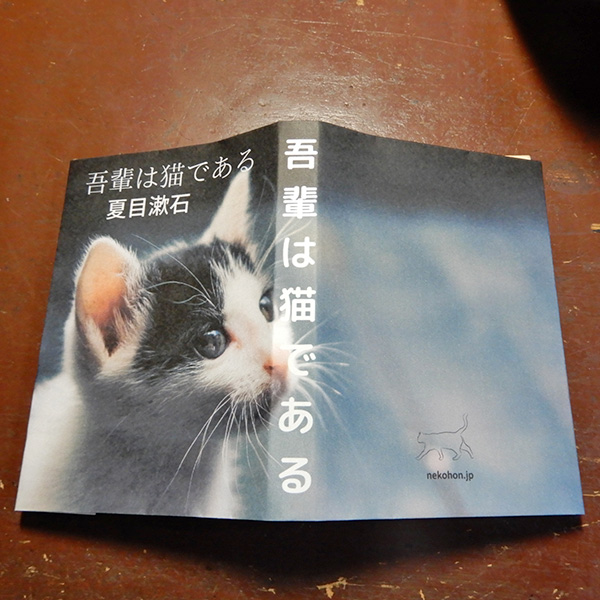
お疲れ様でした。Canvaを閉じて、休憩してください。
え?保存?
気にする必要はありません。自動保存されていますから。
次にCanvaにログインすると、「あなたのデザイン」ところに、作ったものが表示されます。クリックで開き、画像やテキストを書き換えるだけで、オリジナルブックカバーがどんどんできちゃいます。そのとき、「ページをコピー」(画像すぐ右上にアイコンがあります)してから作業すれば、作品全部を保存することだって可能です。
copyright of this chapter ©2019- nekohon all rights reserved